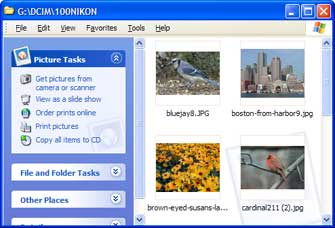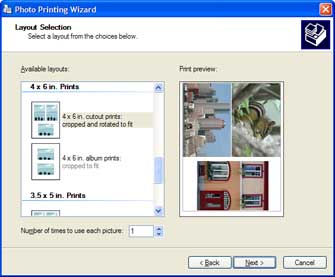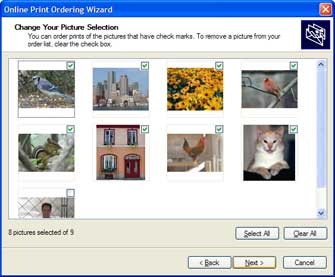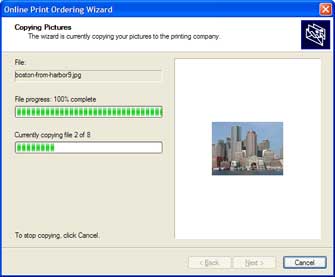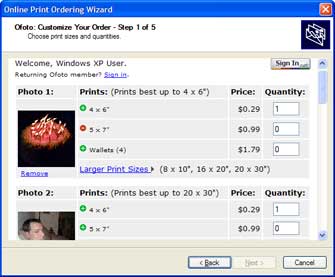Tony Northrup, Windows XP Expert Zone Community Columnist
There's nothing quite like a fresh set of pictures from a photo lab. It can be time consuming, however, to drop your digital camera's memory card off at the photo lab, and then find the time to stop by again to pick up your prints. Fortunately, there are easier ways.
With Windows XP, you can get fresh prints in these three different ways:
| • | Instantly print pictures at home. |
| • | Order prints online and pick them up from your local photo lab. |
| • | Order prints online and have them delivered to your home. |
Instantly print pictures at home
What you'll need
| • | Windows XP |
| • | An inkjet printer |
| • | Photo paper |
| • | Scissors |
The first step is to transfer your pictures to your computer. You can do this by connecting your camera directly to your computer or by inserting your memory card into a memory card reader that's attached to your computer.
To print photos from your PC
| 1. | In Windows XP, open the folder containing your pictures. |
| 2. | In the left pane, under Picture Tasks, click Print Pictures.
|
| 3. | When the Photo Printing Wizard appears, click Next. |
| 4. | On the Picture Selection page, select the pictures you want to print by checking the box in the top right corner of each picture. To print all the pictures, click Select All and then click Next. |
| 5. | On the Printing Options page, click the Printing Preferences button and select the paper type that matches your photo paper. If you have a choice of print qualities, select the best print quality. Click OK to return to the Photo Printing Wizard, and then click Next. |
| 6. | On the Layout Selection page, select your preferred layout. My favorites are 8x10 inch prints and 4x6 inch prints, because it's easiest to find nice frames in those sizes. If you use 8½x11 inch paper and want to print smaller pictures, save paper by fitting more than one picture on a single page and then cut out the pictures with scissors. Once you've chosen a layout, click Next.
|
| 7. | The wizard will print your pictures for you. Click Finish.
|
Let your pictures dry for at least 20 minutes before you handle them or mount them in a frame. If you're not happy with the quality of your homemade prints or the cost of paper and ink is too high, send your pictures to a photo lab next time.
Order prints online and pick them up from your local photo lab
If you normally drop off your digital camera's memory card at your photo lab to have pictures printed, save yourself a trip by dropping off the files across the Internet.
What you'll need
| • | Windows XP |
| • | A connection to the Internet |
| • | A major credit card |
To send pictures to a photo lab from your PC
| 1. | Transfer your pictures to your computer by connecting your camera directly to your computer or by inserting your memory card into a memory card reader that's attached to your computer. |
| 2. | In Windows XP, open the folder containing your pictures. |
| 3. | In the left pane, under Picture Tasks, click Order Prints Online. |
| 4. | When the Online Print Ordering Wizard appears, click Next. |
| 5. | On the Change Your Picture Selection page, select the pictures you want to print and click Next.
|
| 6. | The wizard will check online, and then display a list of companies that can print your pictures. On the Select A Printing Company page, click one of the companies that offers same day pick up at a local store, and then click Next. |
| 7. | The wizard will guide you through the process of selecting a local store, choosing your print size, and providing your credit card information. Click Next after each question. For example, to order your pictures from Fuji and pick them up at a local store, follow these steps: | 1. | On the Welcome page, select the Accept Terms And Conditions checkbox. Then, click Pick Up In Store. Click Next. | | 2. | On the Store Locator page, type your zip code in the Zip Code box. Then, click Go. Next, click the location you would like to pick up your pictures from. | | 3. | On the Print Selector page, select your desired print sizes. You can select the same size for all pictures or different sizes for each picture. For example, if you want one 4x6 inch copy of every print, click the 4x6 list and then click 1. When you have selected your print sizes, click Next. | | 4. | On the Billing Information page, type your name and address information. Click Next. | | 5. | On the Shipping Information page, click Next. | | 6. | On the Order Confirmation page, select your credit card brand, type your card number, and select your card expiration date. Click Next. |
|
| 8. | The Online Print Ordering Wizard copies your pictures to your photo lab across the Internet. This takes a few minutes, but it's certainly faster than driving to the photo lab! After the wizard has copied your pictures, write down your order number, and then click Next.
|
| 9. | Click Finish to close the wizard. In a few minutes, you should receive an e-mail confirming your order. You should get another e-mail when your prints are ready, often in less than an hour.
|
When you arrive at the photo lab, just tell them your name, and they'll hand you your prints. There's no need to wait for change, because you paid for your prints when you sent them.
Order prints online and have them delivered to your home
If you don't mind waiting a few days to receive your photos then you can easily have them delivered to your home or sent directly to a friend's home, all from within Windows XP.
What you'll need
| • | Windows XP |
| • | A connection to the Internet |
| • | A major credit card |
To order prints for delivery from your PC
| 1. | Transfer your pictures to your computer by connecting your camera directly to your computer or by inserting your memory card into a memory card reader that's attached to your computer. |
| 2. | In Windows XP, open the folder containing your pictures. |
| 3. | In the left pane, under Picture Tasks, click Order Prints Online. |
| 4. | When the Online Print Ordering Wizard appears, click Next. |
| 5. | On the Change Your Picture Selection page, select the pictures you want to print. Click Next. |
| 6. | The wizard will check online, and then display a list of companies that can deliver your pictures. Click any of the companies, and then click Next. |
| 7. | The wizard will guide you through the process of selecting picture sizes and quantities, choosing a delivery address, and providing payment information. Click Next after each question. For example, to order your pictures from Ofoto, follow these steps: | 1. | On the Customize Your Order page, click Sign In and enter the information requested. Once you've created an account, you can sign in with one click the next time you want to order prints. | | 2. | Select the quantities and sizes for your prints. Click Next.
| | 3. | On the Enter Shipping Address page, type your name, address, and phone number. Then, click Next. The next time you order prints, Ofoto will remember your address for you. | | 4. | On the Select Shipping Method page, select a shipping method, and then click Next. | | 5. | On the Order Summary page, verify your order, and then click Next. | | 6. | On the Payment Method page, enter your credit card information, and then click Next to place your order. |
|
| 8. | The wizard copies your pictures to your photo lab. This might take a few minutes. After the wizard has copied your pictures, it will display your order number. Write down your order number, click Next. |
| 9. | Click Finish to close the wizard. You'll get an e-mail immediately confirming your order. Later (typically within a day or two), you'll get an e-mail that your prints are being shipped. |
Your pictures will arrive in a container designed to protect photographs during shipping. I've had hundreds of prints delivered, and I've never had a single complaint.